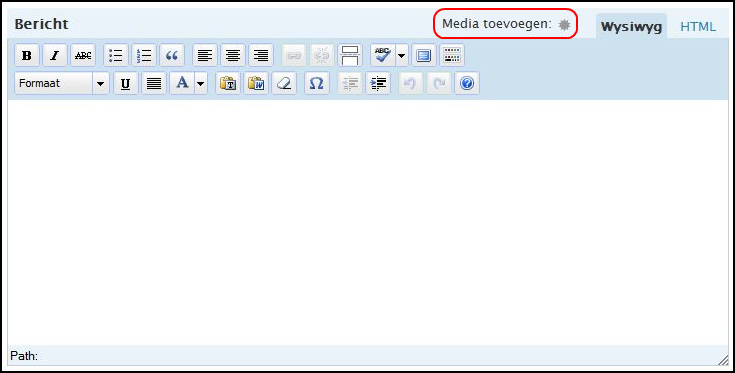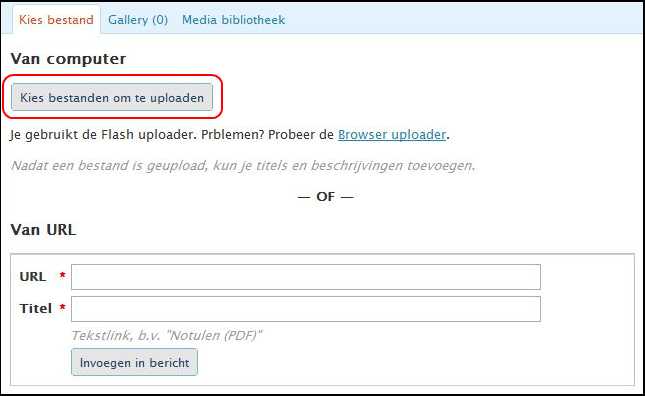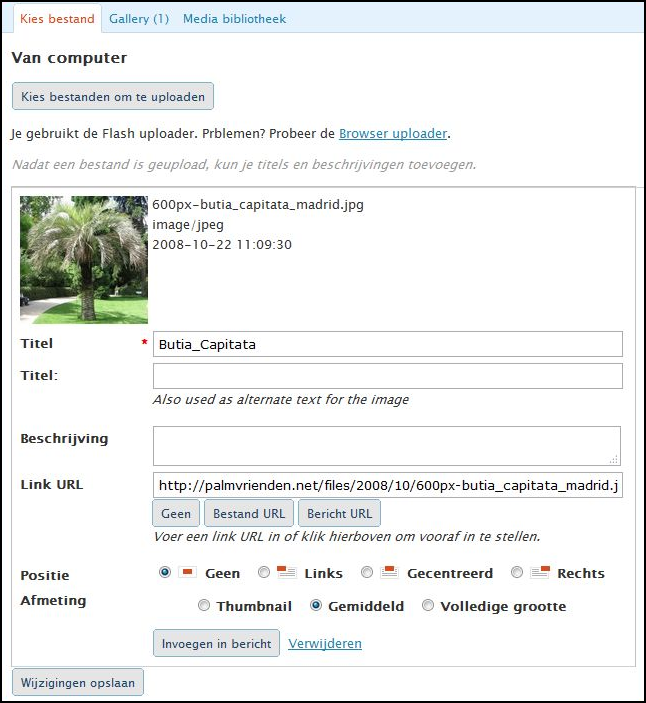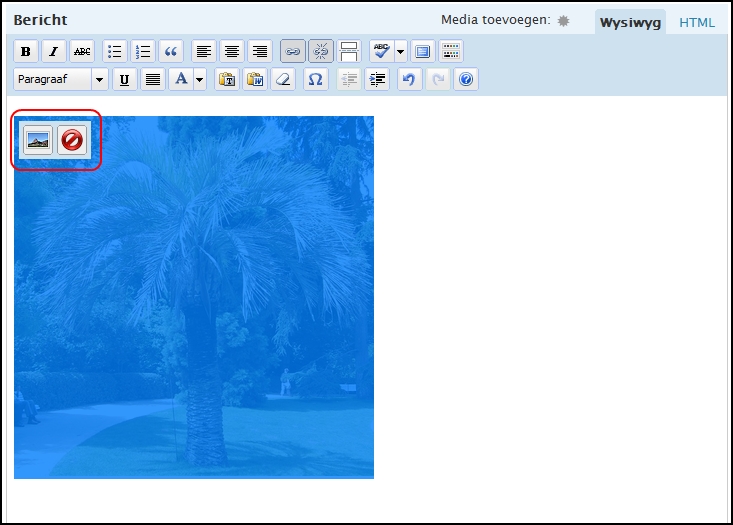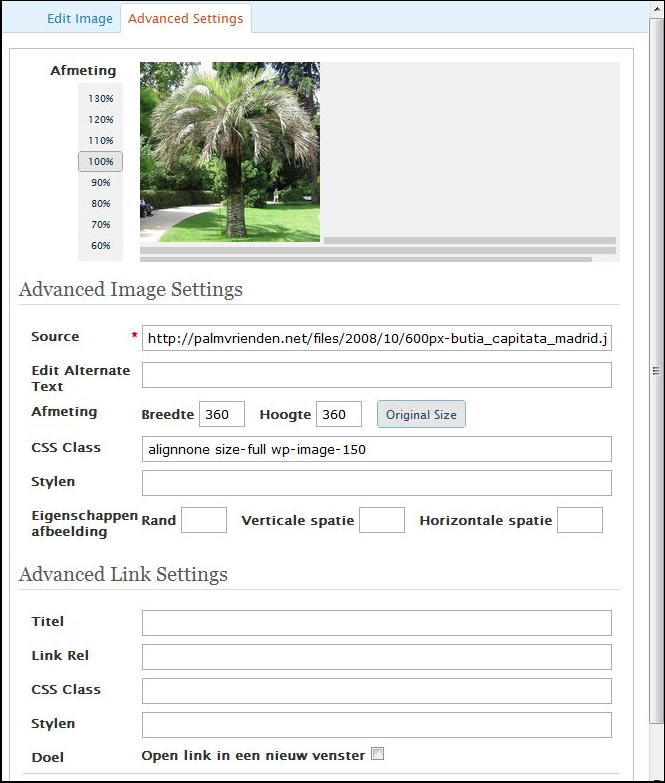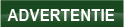Afbeeldingen uploaden en gebruiken
Als u een bepaalde afbeelding voor de eerste keer wil plaatsen in een bericht of pagina dient u deze eerst te uploaden.
(Afbeeldingen kan je alleen uploaden als je een bestaand bericht bewerkt of een nieuw bericht aanmaakt)
Om een afbeelding te kunnen uploaden, ga naar controlepaneel -> schrijven -> bericht of pagina ofwel naar controlepaneel -> beheren -> berichten of pagina’s om een afbeelding in een bestaande pagina te plaatsen. Selecteer vervolgens de pagina die je wil bewerken.
Om een foto toe te voegen aan een bestaande pagina dient u eerst je cursor daar te zetten waar je de foto wil zien verschijnen. Plaats de cursor altijd links, ook als u de afbeelding rechts wil zien verschijnen. Dan klik je op het sterretje naast naast ‘media toevoegen’.
Vervolgens verschijnt er een menu. Als het de eerste keer is dat u een bepaalde afbeelding gebruikt dient u deze eerst te uploaden naar de server van Palmvrienden Blogs. Klik op Kies bestanden om te uploaden.
Selecteer de gewenste afbeelding op je computer en klik op openen. De afbeelding wordt geüpload en u krijgt het volgende menu te zien.
- Titel: Geef de juiste titel van de afbeelding op (verplicht!)
- Titel (Alt): Geef de aternatieve tekst van de afbeelding op. Deze verschijnt als de afbeelding niet kan worden geladen
- Beschrijving: Geef een korte beschrijving van de afbeelding op.
- Link URL: Dit is de URL waar het bestand is opgeslagen. Als u een URL ingeeft (of laat staan) kunnen bezoekers van je weblog op de afbeelding klikken en de volledige grootte van de afbeelding zien.
- Positie: Hier kan je de positie van je afbeelding aangeven. Je kan kiezen uit Geen, Links, Gecentreerd of Rechts.
- Afmeting: Hier kan je de afmeting van je afbeelding opgeven. Je kan kiezen uit Thumbnail (klein), Gemiddeld of Volledige Grootte. Je kan de afmeting nadien nog precies opgeven.